In this post we will consume
the web service we published in my earlier post.
If we you haven't read my first post I would strongly recommend you to do so.
How to Publish Custom Codeunit as Web Service and consume it in Navision Part 1
In Network Credential you have to provide the username, password and domain name.
SOAPAction you can find in the boomerang which we used earlier.
Similarly you can the schema in the boomerang and load it in the XMLDoc.LoadXML() function.
I have finally imported the result through the XML we created in my earlier post.
Hope the article was helpful to you.
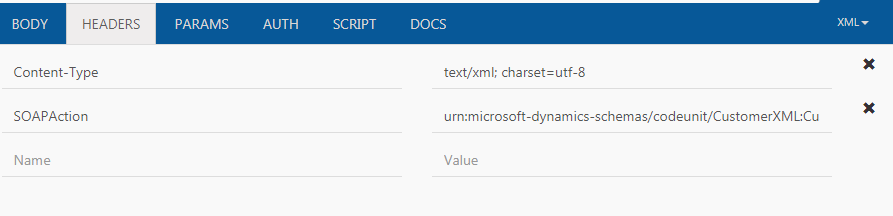



Comments
Post a Comment